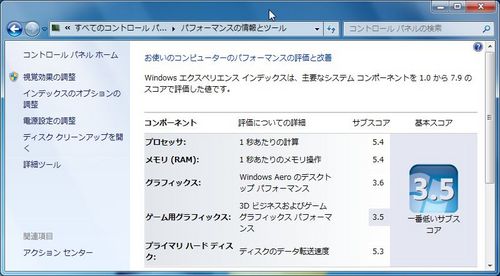前回はDell Dimension9200のHDD換装、及びWindows7 32bit DSP版のインストールまでを行った。今回はカードリーダおよびPT2のインストールを行う。
手順3.スマートカードリーダをセットアップ
ご存知のとおり、地デジ、BS/CSの視聴を行うにはB-CASカードが必要だ。当然、PT2を使用した場合も同様である。現在発売されているチューナカードやキャプチャカードには大抵B-CASカードを差し込むためのスロットと、B-CASカードが同梱されている。が、PT2にはそれが無い。このため別途B-CASカードと、その読み込み用のリーダが必要となる。筆者の手元にはクレジットカード大の赤いB-CASカードがあるため(最近はSIMカードのような小さいB-CASカードもある)、これに対応したNTT-Communication製のICカードリーダライタ「SCR3310-NTTCom」を用意した。これをまずセットアップする。
セットアップは容易だ。USB接続のため、空いているUSBポートに挿す。Windows7によるドライバの検索、インストールが行われ、ものの10秒程度で使用可能となった。このため付属CDからのドライバインストールを行っていない。
 ちなみにNTT-Com製のスマートカードリーダの場合、カードとの端子接点は上部側となるため、B-CASカードは裏返し、端子を上にした状態で差し込む。差し込むとLEDが点滅し、カードの認識が終われば点灯する。
ちなみにNTT-Com製のスマートカードリーダの場合、カードとの端子接点は上部側となるため、B-CASカードは裏返し、端子を上にした状態で差し込む。差し込むとLEDが点滅し、カードの認識が終われば点灯する。
以上でスマートカードリーダのセットアップが完了した。
手順4.PT2セットアップ
いよいよPT2の装着を行う。
 このDell Dimension 9200のケースの場合は、拡張カードを装着するのにドライバは不要だ。全拡張スロットに挿し込まれたカードを動かないように押さえるパーツがあり、プラスティックのつまみを内側に挟み込むとこのパーツ全体が可動となり、ヒンジによりケース後ろ側に倒れる仕組みになっている。これにより全拡張カードへのアクセスが可能になる。
このDell Dimension 9200のケースの場合は、拡張カードを装着するのにドライバは不要だ。全拡張スロットに挿し込まれたカードを動かないように押さえるパーツがあり、プラスティックのつまみを内側に挟み込むとこのパーツ全体が可動となり、ヒンジによりケース後ろ側に倒れる仕組みになっている。これにより全拡張カードへのアクセスが可能になる。
余談だが、自作マシンを組んでいる際(大昔、486の時代)、拡張カードを固定させるネジをマザーボード上に落としてどこかをショートさせ、臭~い匂いと共にマザーボードを昇天させたことがある。その後ケース内部をいじるときは、必ず電源ケーブルを抜いて作業を行うクセがついた。
Wake on Lanや、タイマー起動のためによりマザーボードが通電しているので、注意されたし。マザーボード上に小型LEDがあり、通電している場合は点灯し、通電していることがわかるマザーボードも多い。
コンデンサ妊娠などの経年劣化理由よりは人的理由により故障する率の方がが高いと思うのは筆者だけではないであろう。基本的に筆者は不器用というつっこみは無用である。
さて、Dell Dimension 9200マザーボードにはPCIスロットは3本あり、すでに1本にはIEEE1394カードが装着されている。残りの2本の内 1本のカバーを外し、PT2を装着する。PT2のPCI端子がマザーボードのスロット内に奥まで挿し込まれたことを確認して、上記固定用のパーツをパチっと音がするまで戻せば完了だ。カードはびくともせず、しっかり固定されていることが分かる。チューナー部分は運用時にかなりの熱を発するという記述があったため、エアフローを考え、出来るだけ他のカードからは距離を置いて装着する。
 PT2の装着が終われば、次はアンテナケーブルをつなげる。一般的なF型コネクタを採用しているため、テレビやビデオのセットアップを行ったことのある人ならば問題ないはずだ。ただ、衛星・地デジの端子が別れているため、どっちをどっちにつなげているのかはきちんと把握した上で接続する。左の写真のPT2左側からS0、T0、S1、T1と配置されており、ブラケットにも記載がある。SがBS/CS、Tが地デジとなる。写真の場合は黒がBS/CS、白が地デジとなっている。ちなみに筆者の環境では壁のアンテナ端子から4分配器を通し、そこから2台の分波器を使用してPT2のS0、T0、S1、T1に接続している。今回、分配器は「マスプロ電工 タップ型4分配器CSP4D-P」を、分波器は「HORIC BS/CS/地デジ対応アンテナ分波器HAT-SP874」を購入した。
PT2の装着が終われば、次はアンテナケーブルをつなげる。一般的なF型コネクタを採用しているため、テレビやビデオのセットアップを行ったことのある人ならば問題ないはずだ。ただ、衛星・地デジの端子が別れているため、どっちをどっちにつなげているのかはきちんと把握した上で接続する。左の写真のPT2左側からS0、T0、S1、T1と配置されており、ブラケットにも記載がある。SがBS/CS、Tが地デジとなる。写真の場合は黒がBS/CS、白が地デジとなっている。ちなみに筆者の環境では壁のアンテナ端子から4分配器を通し、そこから2台の分波器を使用してPT2のS0、T0、S1、T1に接続している。今回、分配器は「マスプロ電工 タップ型4分配器CSP4D-P」を、分波器は「HORIC BS/CS/地デジ対応アンテナ分波器HAT-SP874」を購入した。
 (現時点ではPT2が2枚挿さっているため4台の分波器を使用してPT2の1枚目のS0、T0、S1、T1、2枚目のS0、T0、S1、T1へ接続している。マシン背面を見ると、電源やらキーボード、マウス、音声、ディスプレイの他に8本もの太いアンテナケーブルが繋がっている為、かなりごちゃごちゃしている。上記の大昔の時代、プリンタやぶっといSCSIケーブル、スキャナ用ケーブル、ジョイスティックなど多くのケーブルが繋がっていたのを思い出す。その時代は拡張機能はISAカード接続によるものが多く、専用の拡張カードおよびケーブルがハードウェアに同梱されている場合がほとんどだった。それが大多数USBに移行して・・と余談はここまでにしよう。しかし、写真のPT2に接続した白いアンテナ線はそれぞれ50cmもあるし、さらに分配器~分波器の間もケーブルが長く、だらだらと床に這っている状態だ。これはいずれ何とかしたい。)
(現時点ではPT2が2枚挿さっているため4台の分波器を使用してPT2の1枚目のS0、T0、S1、T1、2枚目のS0、T0、S1、T1へ接続している。マシン背面を見ると、電源やらキーボード、マウス、音声、ディスプレイの他に8本もの太いアンテナケーブルが繋がっている為、かなりごちゃごちゃしている。上記の大昔の時代、プリンタやぶっといSCSIケーブル、スキャナ用ケーブル、ジョイスティックなど多くのケーブルが繋がっていたのを思い出す。その時代は拡張機能はISAカード接続によるものが多く、専用の拡張カードおよびケーブルがハードウェアに同梱されている場合がほとんどだった。それが大多数USBに移行して・・と余談はここまでにしよう。しかし、写真のPT2に接続した白いアンテナ線はそれぞれ50cmもあるし、さらに分配器~分波器の間もケーブルが長く、だらだらと床に這っている状態だ。これはいずれ何とかしたい。)
さて、ハードウェアをインストールしたらならばドライバのインストールを行わないと使用できない。視聴ソフトウェアをインストールする前に、最低限以下の手順でドライバのインストールとサンプルアプリケーションの動作確認を行う。PT2のドライバファイルおよび動作確認用アプリケーションは以下のサイトに公開されている。
http://earthsoft.jp/PT/download.html
以下の3つのファイルをダウンロードしておく。
PT2-Windows-Driver-200.exe
PT-Windows-SDK-201.exe
PT-Windows-Sample-200.zip
PT2インストール直後にマシンを起動すると、ドライバのインストールウィザードが実行されるが、キャンセルする。上記アースソフトのサイトからドライバをダウンロードし、PT2-Windows-Driver-200.exeファイルを実行することによりドライバがインストールされる。
ウィザード形式のため、文章をよく確認しながら進めれば完了する。なお、インストールウィザードを使用するタイプのソフトウェアは原則として「管理者権限で実行」するのが望ましい。
デバイス一覧にてマルチメディア関連にアースソフト PT2と表示されていることを確認する。これでOSからPT2が認識されるようになった。また、Jungo下のWinDriverとカードリーダについてもあわせて確認する。

次にPT2用のSDKのインストールである。これはPT2をOSから認識させるドライバの上位に来るもので、アプリケーションから容易にPT2をコントロールさせるためのものである(SDKとはSoftware Development Kitの略)。
PT-Windows-SDK-201.exeを(管理者権限で)実行する。あっという間に終わってしまうので次へ進もう。
最後にsample.exeを実行する。
これはアースソフトが用意したチューナー動作確認用アプリケーションで、これを使用することにより、チューナーそのものの動作確認、及び信号が届いているかどうか確認が出来る。ここで全く信号が届いてない場合は後続のアプリケーションのセットアップに進んでも視聴できないため、ここがちゃんとクリアできるようにする。
コンソールウィンドウが開き、以下のように表示される。
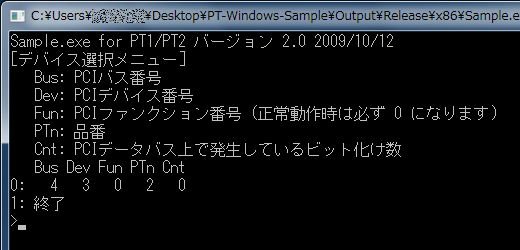 上記のドライバおよびSDKが正しくセットアップされていないと、Sample.exeは期待したとおりに動作しないはずだ。上記の状態で入力可能なのは0と1であるが、表示されているとおり1はSample.exeの終了を意味する。PT2の状態をチェックするには0を押すと以下のURLにあるようなサンプルのスキャンが始まる。
上記のドライバおよびSDKが正しくセットアップされていないと、Sample.exeは期待したとおりに動作しないはずだ。上記の状態で入力可能なのは0と1であるが、表示されているとおり1はSample.exeの終了を意味する。PT2の状態をチェックするには0を押すと以下のURLにあるようなサンプルのスキャンが始まる。
http://earthsoft.jp/PT/sample-scan.html
画面上にログが出力されるが地域や環境により出力内容が変わるので、まったく同じでなくてもよい。ただし、クロック周波数誤差 / キャリア周波数誤差なども文字が一回も出てこないようだと、電波が受信できていない、ということになる。この場合はアンテナの接続などを確認する。
筆者宅のマンションは難視聴地域にあたり、ケーブルテレビ局から周波数変換パススルー方式にて地デジを受信している。また、BS/CSについてはマンション屋上に衛星受信用のアンテナがあり、全住戸に配信されている。信号強度が足らない場合は信号増幅器(ブースター)などを間に入れる必要があるだろうが、今回は問題ないようだ。
これでハードウェアに関するインストール及び基本動作確認まで完了である。
次はソフトウェアのセットアップを行う。

 DELLのこのケースはHDDの脱着が行いやすいよう、工夫がしてある。ケース上部の3.5インチベイにはHDDにまず止め具となるネジを4箇所取り付け、ケースには差し込むのみとなる。止め具用のネジはフロントベイのカバー裏側に予備があり、これを使用する。
DELLのこのケースはHDDの脱着が行いやすいよう、工夫がしてある。ケース上部の3.5インチベイにはHDDにまず止め具となるネジを4箇所取り付け、ケースには差し込むのみとなる。止め具用のネジはフロントベイのカバー裏側に予備があり、これを使用する。 ケース低部については、プラスティックの専用ブラケットがあり、これを事前にHDDに取り付け、ケースに差し込む。スクリューレス(ネジレス、ドライバーレス)とは言わないが、上部、低部ともケースに向かってプラスドライバを向けるようなことを行う必要がない。特に低価格の自作用ケースだと、ケースにHDDを挿し込んだ後に、ケースとHDDを止めるためのネジを4箇所止めるのが普通で、ケースの裏蓋まで外す必要があったりと面倒だと感じていたのでこれは楽チンだ。(高価格帯のケースだとスクリューレスのケースは多く存在する)
ケース低部については、プラスティックの専用ブラケットがあり、これを事前にHDDに取り付け、ケースに差し込む。スクリューレス(ネジレス、ドライバーレス)とは言わないが、上部、低部ともケースに向かってプラスドライバを向けるようなことを行う必要がない。特に低価格の自作用ケースだと、ケースにHDDを挿し込んだ後に、ケースとHDDを止めるためのネジを4箇所止めるのが普通で、ケースの裏蓋まで外す必要があったりと面倒だと感じていたのでこれは楽チンだ。(高価格帯のケースだとスクリューレスのケースは多く存在する)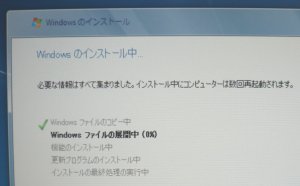

 ローラによる2台分散書き込みは十分な効果が出ている。シーケンシャル性能もランダム性能も、ミドルレンジのSSDと変わらない。合計8チューナでの同時書き込みが発生した場合、計算上はスループットとしては十分で、コマが落ちるなどの障害が出ることは無いと思われる。机上の数値ではOKということで、一旦これで運用してみるとしよう。障害が出たら再度検証する。
ローラによる2台分散書き込みは十分な効果が出ている。シーケンシャル性能もランダム性能も、ミドルレンジのSSDと変わらない。合計8チューナでの同時書き込みが発生した場合、計算上はスループットとしては十分で、コマが落ちるなどの障害が出ることは無いと思われる。机上の数値ではOKということで、一旦これで運用してみるとしよう。障害が出たら再度検証する。