さて、前回まででDELL Dimension9200をベースにした録画鯖の構築が終わったわけだが、まだ遣らなければないことがいくつかある。今回はそのうちの一つ、配信である。
録ったら観る・・よね?
録画して、そのまま、、、という人はいないと思う。取ったからにはテレビないしはPCモニタで録画番組を鑑賞するのが普通だ。筆者宅の場合はPS3があり、リビングルームにある43インチのプラズマテレビと合わせて大画面で鑑賞するスタイルを取りたい。
録画サーバ上にtsファイルを溜めているため、これをテレビに流せれば目的は達成できるのだが、やはりPS3をDLNAクライアントを使用するのがベストだろう。ではDLNAサーバは、WMP12でもよいのだが、PS3と親和性が高い、PS3 Media Serverを使用することとした。
さて、まずはPS3 Media Serverのおさらいをしてみよう。説明書きは英語だが適当に訳す。
PS3 Mesia ServerはDLNAに対応したPS3専用のUpnpメディアサーバーで、Javaで書かれています。いろいろな種類のメディアファイルを配信・トランスコーディングすることを目的としています。
・コーデックパックなどは不要。アプリケーションのフォルダ構成など面倒な作業は無し。すべてのフォルダはPS3から参照可能で、自動リフレッシュされる。
・リアルタイムのトランスコーディングをサポート: MKV/FLV/OGM/AVI, 他
・DTS / DTS-HD core を直接配信可能
・Remux H264/MPEG2ビデオとAC3/DTS/LPCMのオーディオトラックとのRemuxはtsMuxerでリアルタイムに処理可能。(H264がPS3/Level4.1対応であること)
・トランスコード時もフルシーク可能
・DVD ISOイメージ、VIDEO_TSを配信可能
・OGG/FLAC/MPC/APEオーディオのトランスコード機能
・サムネール作成機能
・仮想フォルダ構成により、音声・字幕設定をPS3上で選択可能
・MP3/JPG/PNG/GIF/TIFFや、AVI, MP4, TS, M2TS, MPEGを配信可能
・Canon / Nikon, 他におけるRAWサムネールに対応
・ZIP/RARファイルはフォルダとして参照可能
・FlickrやPicasawebなど画像ベースのフィードも可能
・Internet TV / Web Radio support with VLC, MEncoder or MPlayer
・Podcastsのフィードをサポート
・Xbox360でも一部動作可能
・FLAC 96kHz/24bits/5.1のサポート
・(Windowsのみ)DVR-MS remuxとAviSynthトランスコード支援が可能
とまぁいろいろな機能があり、tsのほかにもDivXなどのファイルも大量にある筆者宅にはちょうどよい。
ダウンロードする。筆者の場合の最新のバージョンは1.10.51だった。現時点で開発版がアップされており、処理の高速化が見込まれている。
インストールはウィザード形式なので何も問題が無い。
さて、起動する。
アイコンがでかい。そんなに主張しなくても、、と思うのだが。
PS3を検索中、とある。同一ネットワーク上にあるPS3を検索していると思われる。もちろんこのとき筆者のPS3は軌道済だ。
あら?見つからなかったそうで。となると設定を見直したほうがよいということになるかな。
しかしでかいアイコンだ。
まずPS3を見つけるために設定する項目は3つ。
・使用するネットワークデバイス
これはどのネットワークインターフェースを使用してPS3を探しに行くか、という設定で、PCルーターにしているとかでNICが2枚刺さっていたり、ソフトNIC系のアプリが入っているようだとここは明示したほうがよいだろう。
・サーバーのIP
これはPS3のIPアドレスを指定する。IPアドレス指定で直接見に行くというわけだ。
・サーバーのポート
TCP5000を標準で、ファイアウオールの設定を解除しなければならない場合もあるだろう。
筆者の場合はファイアウオールの設定にてポートに穴を開けたにもかかわらずつながらないため、6001としたところ無事動いた。
というわけでこれで設定は終わり。
PS3のXMBを見てみると、ビデオ・ミュージック、画像の場所にPS3 Media Serverという項目が出ているはずだ。フォルダを自由にブラウズできるので、ビデオファイルが置いてある場所まで行き、再生する。
SD解像度の動画でもPS3のアプコンが効いていてマルである。
嫁に使い方を教えたが「CMカットされてないよ」などというたわ言をいいながら色々自由に見ている。嫁にとっても使いやすいようだ。
これでリビングで見れるようになった。サーバとクライアントが整備されて、ようやく本来の目的を果たした感がある。サーバは1年中立ち上げっぱなしのつもりだが、その状態でPS3を立ち上げてもすぐにはXMBにPS3MediaServerは見えてこないのがタマニキズだ。暫くたてば出てくるのだが、これも字バージョンのPS3MediaServerでは改善するのだろうか。
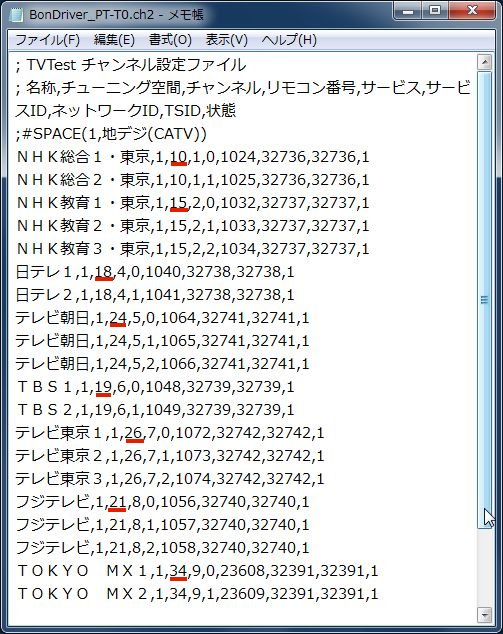
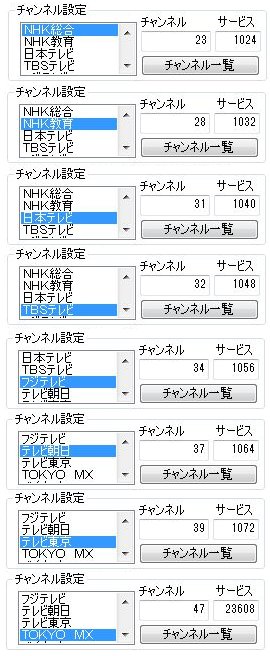
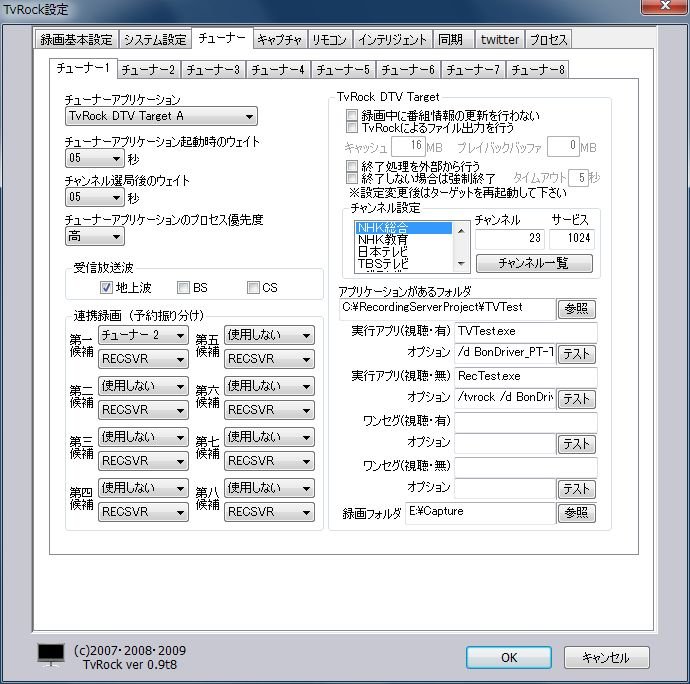
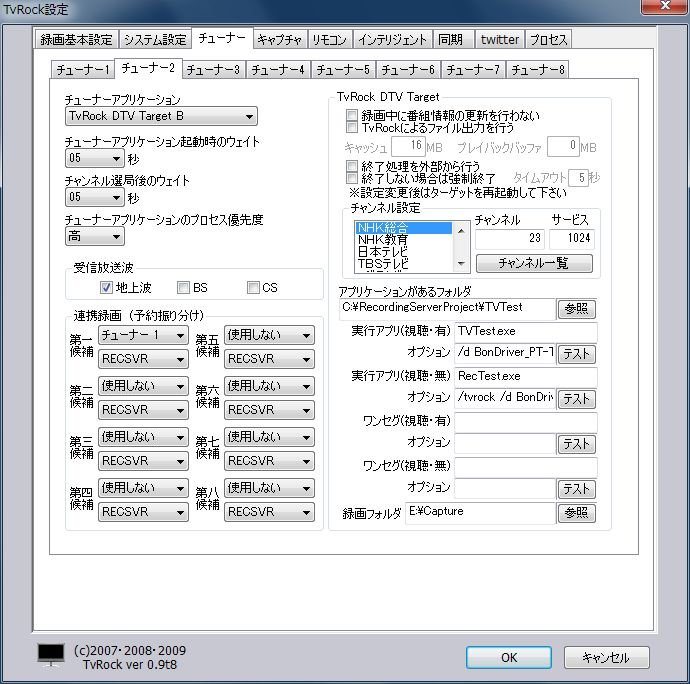
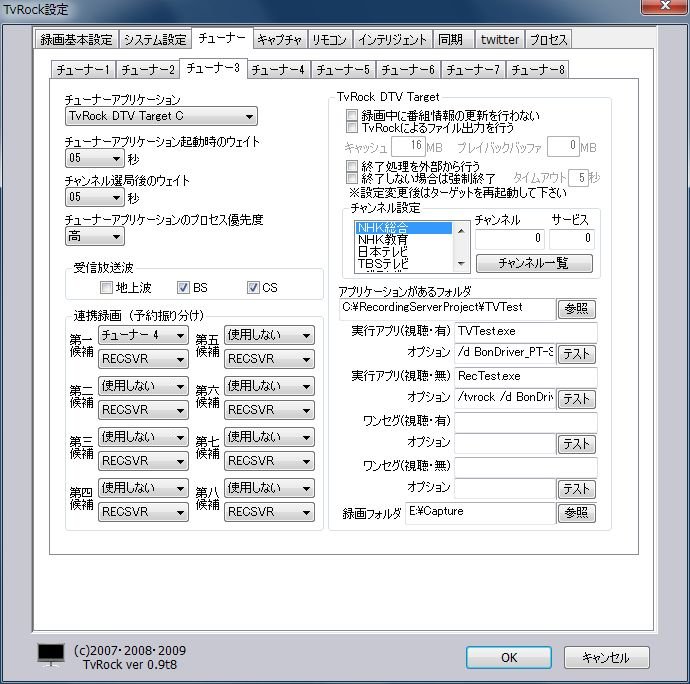
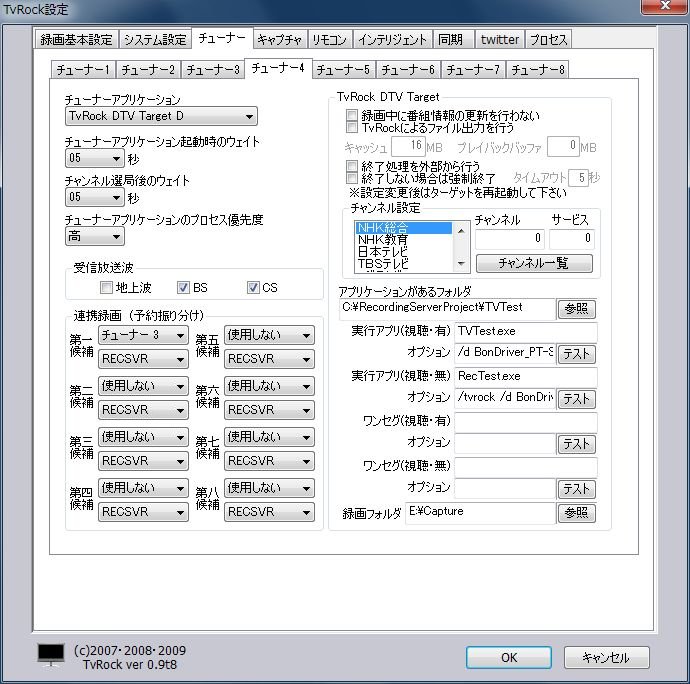
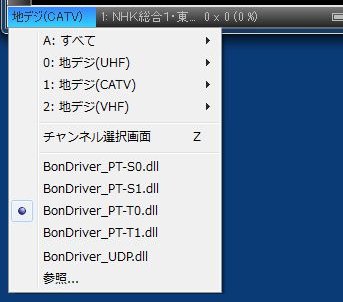
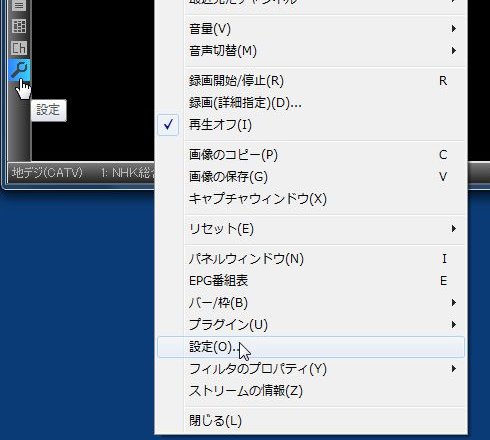


 PT2の装着が終われば、次はアンテナケーブルをつなげる。一般的なF型コネクタを採用しているため、テレビやビデオのセットアップを行ったことのある人ならば問題ないはずだ。ただ、衛星・地デジの端子が別れているため、どっちをどっちにつなげているのかはきちんと把握した上で接続する。左の写真のPT2左側からS0、T0、S1、T1と配置されており、ブラケットにも記載がある。SがBS/CS、Tが地デジとなる。写真の場合は黒がBS/CS、白が地デジとなっている。ちなみに筆者の環境では壁のアンテナ端子から4分配器を通し、そこから2台の分波器を使用してPT2のS0、T0、S1、T1に接続している。今回、分配器は「マスプロ電工 タップ型4分配器CSP4D-P」を、分波器は「HORIC BS/CS/地デジ対応アンテナ分波器HAT-SP874」を購入した。
PT2の装着が終われば、次はアンテナケーブルをつなげる。一般的なF型コネクタを採用しているため、テレビやビデオのセットアップを行ったことのある人ならば問題ないはずだ。ただ、衛星・地デジの端子が別れているため、どっちをどっちにつなげているのかはきちんと把握した上で接続する。左の写真のPT2左側からS0、T0、S1、T1と配置されており、ブラケットにも記載がある。SがBS/CS、Tが地デジとなる。写真の場合は黒がBS/CS、白が地デジとなっている。ちなみに筆者の環境では壁のアンテナ端子から4分配器を通し、そこから2台の分波器を使用してPT2のS0、T0、S1、T1に接続している。今回、分配器は「マスプロ電工 タップ型4分配器CSP4D-P」を、分波器は「HORIC BS/CS/地デジ対応アンテナ分波器HAT-SP874」を購入した。

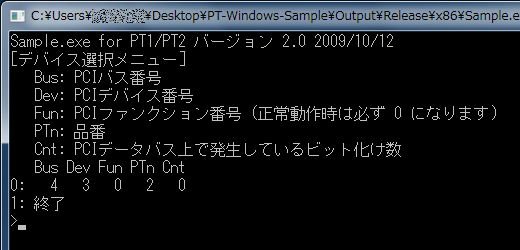

 DELLのこのケースはHDDの脱着が行いやすいよう、工夫がしてある。ケース上部の3.5インチベイにはHDDにまず止め具となるネジを4箇所取り付け、ケースには差し込むのみとなる。止め具用のネジはフロントベイのカバー裏側に予備があり、これを使用する。
DELLのこのケースはHDDの脱着が行いやすいよう、工夫がしてある。ケース上部の3.5インチベイにはHDDにまず止め具となるネジを4箇所取り付け、ケースには差し込むのみとなる。止め具用のネジはフロントベイのカバー裏側に予備があり、これを使用する。 ケース低部については、プラスティックの専用ブラケットがあり、これを事前にHDDに取り付け、ケースに差し込む。スクリューレス(ネジレス、ドライバーレス)とは言わないが、上部、低部ともケースに向かってプラスドライバを向けるようなことを行う必要がない。特に低価格の自作用ケースだと、ケースにHDDを挿し込んだ後に、ケースとHDDを止めるためのネジを4箇所止めるのが普通で、ケースの裏蓋まで外す必要があったりと面倒だと感じていたのでこれは楽チンだ。(高価格帯のケースだとスクリューレスのケースは多く存在する)
ケース低部については、プラスティックの専用ブラケットがあり、これを事前にHDDに取り付け、ケースに差し込む。スクリューレス(ネジレス、ドライバーレス)とは言わないが、上部、低部ともケースに向かってプラスドライバを向けるようなことを行う必要がない。特に低価格の自作用ケースだと、ケースにHDDを挿し込んだ後に、ケースとHDDを止めるためのネジを4箇所止めるのが普通で、ケースの裏蓋まで外す必要があったりと面倒だと感じていたのでこれは楽チンだ。(高価格帯のケースだとスクリューレスのケースは多く存在する)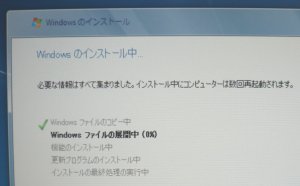

 ローラによる2台分散書き込みは十分な効果が出ている。シーケンシャル性能もランダム性能も、ミドルレンジのSSDと変わらない。合計8チューナでの同時書き込みが発生した場合、計算上はスループットとしては十分で、コマが落ちるなどの障害が出ることは無いと思われる。机上の数値ではOKということで、一旦これで運用してみるとしよう。障害が出たら再度検証する。
ローラによる2台分散書き込みは十分な効果が出ている。シーケンシャル性能もランダム性能も、ミドルレンジのSSDと変わらない。合計8チューナでの同時書き込みが発生した場合、計算上はスループットとしては十分で、コマが落ちるなどの障害が出ることは無いと思われる。机上の数値ではOKということで、一旦これで運用してみるとしよう。障害が出たら再度検証する。
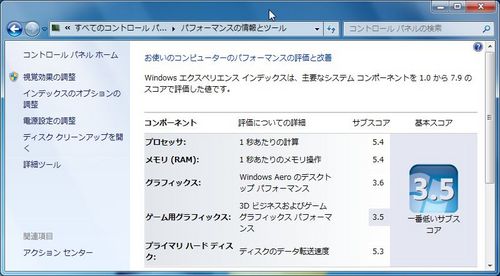

 ただ、地デジしか見れなかったりするものもあり、慎重に選ぶ必要がありそうだ。ネットで見る限り、PT2というのが有名らしい。地デジ/BS/CSの三波チューナを二基搭載し、多チャンネル(4チャンネル)同時録画が可能であること、今後映像のエンコードを行っていくにあたり障害が少ないこと、ネットからの情報が集めやすいこともありPT2を採用することとした。
ただ、地デジしか見れなかったりするものもあり、慎重に選ぶ必要がありそうだ。ネットで見る限り、PT2というのが有名らしい。地デジ/BS/CSの三波チューナを二基搭載し、多チャンネル(4チャンネル)同時録画が可能であること、今後映像のエンコードを行っていくにあたり障害が少ないこと、ネットからの情報が集めやすいこともありPT2を採用することとした。
 『WinFastR PxVC1100』は、IBM、SONYグループ、東芝が共同で開発した次世代プロセッサである「Cell Broadband EngineTM」のRISC型プロセッサコア「SPE(Synergistic Processor Element)」を4基、動画圧縮伸張アルゴリズム処理用にMPEG-2およびMPEG4-AVC/H.264のハードウェア・エンコーダ/デコーダの回路、マルチコア処理を司るためのコントロール回路などをワンチップに集積した東芝製メディア ストリーミング プロセッサ「SpursEngineTM」を搭載したPCI-Express ×1対応の高性能画像処理カードで、128MB XDR DRAM メモリ および 1スロットの温度適応型冷却ファンシンクを搭載しております。
『WinFastR PxVC1100』は、IBM、SONYグループ、東芝が共同で開発した次世代プロセッサである「Cell Broadband EngineTM」のRISC型プロセッサコア「SPE(Synergistic Processor Element)」を4基、動画圧縮伸張アルゴリズム処理用にMPEG-2およびMPEG4-AVC/H.264のハードウェア・エンコーダ/デコーダの回路、マルチコア処理を司るためのコントロール回路などをワンチップに集積した東芝製メディア ストリーミング プロセッサ「SpursEngineTM」を搭載したPCI-Express ×1対応の高性能画像処理カードで、128MB XDR DRAM メモリ および 1スロットの温度適応型冷却ファンシンクを搭載しております。![1PIONEER_PDP-434HD[1].jpg](http://treasuredale.com/blog/2010/04/01/1PIONEER_PDP-434HD%5B1%5D.jpg)
![glantank[1].jpg](http://treasuredale.com/blog/2010/04/01/glantank%5B1%5D.jpg) 話がそれたが、このGLANTANKには過去にとりためたビデオや、家族で共有したいmp3などを入れ、24時間運用を行っている。他のPCからWMPを使用したり、PS3からビデオの再生をしたりしていたのだが、ひとつ気に入らない点がある。GLANTANKのファンがうるさいのである。
話がそれたが、このGLANTANKには過去にとりためたビデオや、家族で共有したいmp3などを入れ、24時間運用を行っている。他のPCからWMPを使用したり、PS3からビデオの再生をしたりしていたのだが、ひとつ気に入らない点がある。GLANTANKのファンがうるさいのである。